
안녕하세요. 오늘은 도장 누끼 만드는 방법에 대해 알려드리려고 합니다. '누끼'라는 용어가 생소하실 수 있는데, 사실 일본어입니다. 일본어로 '빼다'라는 뜻인데요, 위의 썸네일처럼 내가 필요한 부분을 제외한 나머지 부분을 지워 비워버리는 방식을 지칭하는 말로 사용되고 있습니다.
특히 업무처리 과정에서 도장을 쓰는 곳은 정말 많습니다. 때문에 매 번 도장을 찍고 스캔하게된다면 효율이 떨어지겠죠. 그래서 누끼 파일로 작업하시고, 문서 작업하면서 PNG(배경이 투명한 이미지)로 누끼 이미지를 많이 사용합니다.
순서에 맞춰 따라하시면 10분안에 간단한 도장 누끼 파일을 만드실 수 있으니, 포토샵으로 따라해보세요.
1. 도장 스캔하기
- A4 용지에 예쁜 원형 모양을 그리도록 도장을 찍어준 뒤 스캔해줍니다.
- PDF형식으로 저장하셨어도 포토샵으로 열 수 있습니다. (CS6버전 기준)
- 혹시 PDF를 다른 형식의 파일로 변환하고 싶으시다면, 아래 포스팅을 참고해주세요.
2020/03/03 - [유용한 정보] - PDF 변환, 분할, 합치기 모두 가능한 사이트
2. 이미지 파일 불러오기
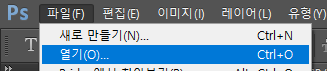
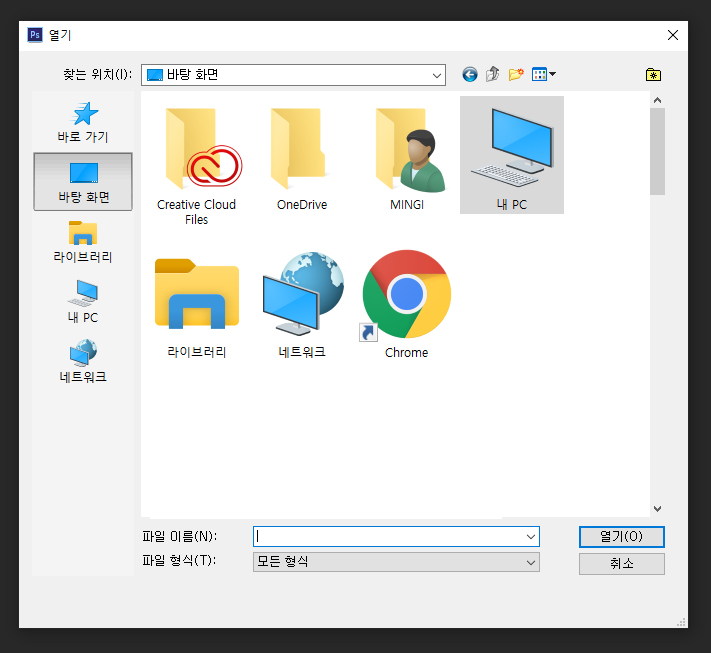
포토샵을 켜신 뒤, 파일을 열어줍니다. 단축키(Ctrl + O)를 사용하실 수 있고, 왼쪽 상단에서 파일(FILE) > 열기(OPEN) 순으로 스캔한 JPG파일 혹은 PDF파일을 불러와주세요.
3. 필요한 부분만 잘라내기
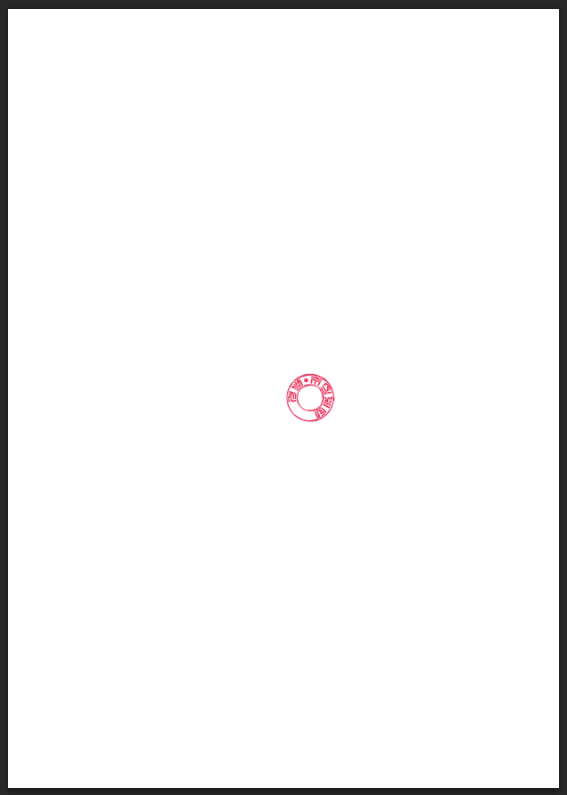
처음 스캔한 파일을 불러오면 A4용지에 스캔하셨기 때문에 다음과 같은 상태가됩니다. 우리는 필요한 부분만 선택해서 사용해야하니까, 좌측 선택도구로 필요한 부분만 잘라냅니다.
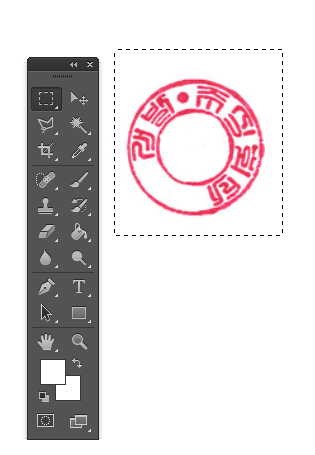
좌측의 선택도구를 클릭한 뒤, 확대해서 도장부분만 선택해줍니다. 선택하신 뒤 복사하기(Ctrl + C) 해주시면 됩니다.
* 화면 확대 및 축소 (Alt + 마우스 휠)
4. 새로운 작업영역 만들기
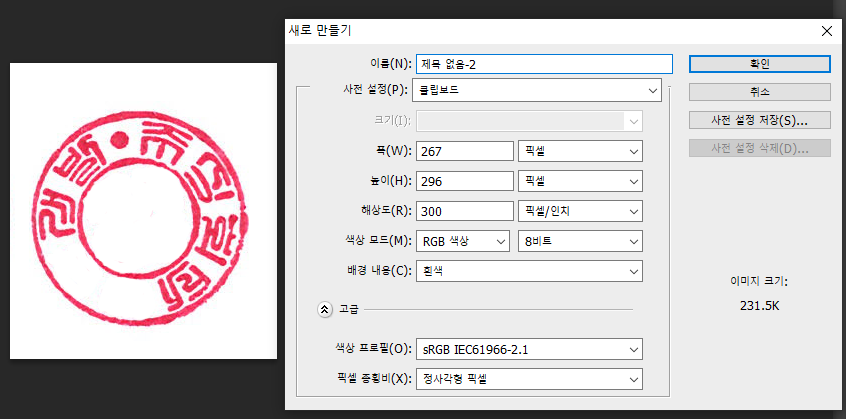
이제 커다란 화면은 작업하는데 불필요하니 새로운 레이어를 만들어줄 차례입니다. 단축키 (Ctrl + N) 혹은 좌측 상단 메뉴에서 파일 > 새로 만들기를 누르셔도 됩니다. 그럼 알아서, 복사한 영역 크기에 맞추어 새로운 작업영역이 생성됩니다.
5. 단순 배경 지우기

좌측 도구에서 자동 선택 도구를 클릭해서 바깥 배경부터 지워줍니다. 바깥 흰 배경을 클릭하면 테두리가 점선으로 표시되며 하얀색 부분을 자동으로 선택해줍니다.
자동선택 도구로 흰 배경 클릭 > 지우기 (Delete 버튼 누르기)
분명히 난 잘 따라해서 Delete 버튼을 눌렀는데 배경에 흰색이 남아있으시다면, 정상입니다.
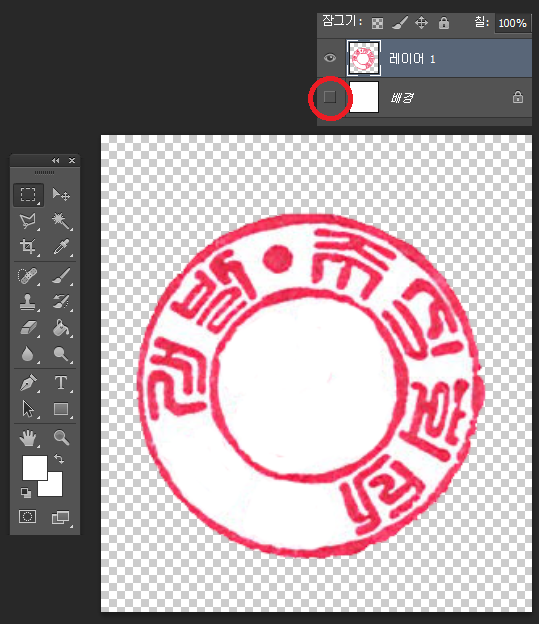
보통 우측에 있는 레이어메뉴에서 빨간 동그라미 쳐진 부분의 눈을 클릭해서, 배경이 안보이는 상태로 만들어주면 배경색이 지워지고 체크무늬가 나오는 것을 볼 수 있습니다. (포토샵에서 체크무늬는 투명한 상태입니다. 또 레이어가 선택되어있는지 확인하는 방법은 레이어1과 배경을 비교했을 때, 배경이 푸른색으로 바뀌어 있는 쪽이 선택된 쪽이라는 뜻입니다.)
이런식으로 나머지 부분 모두 지워줍니다.
6. 정밀 작업 하기
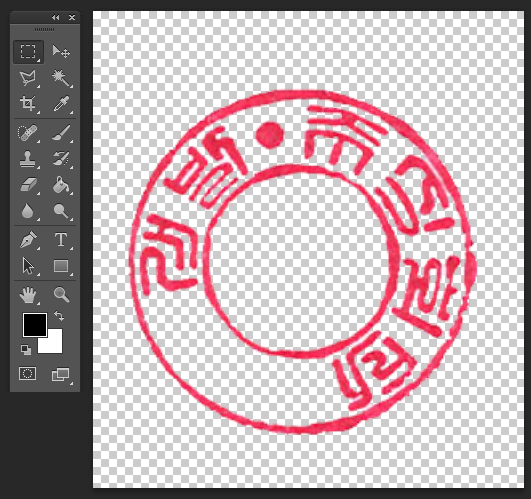
이정도 작업했으면 끝난것처럼 보이지만, 아직 끝난게 아닙니다. 남아있는 흰색 배경이 있기 때문에 확인하고 지워주셔야합니다.
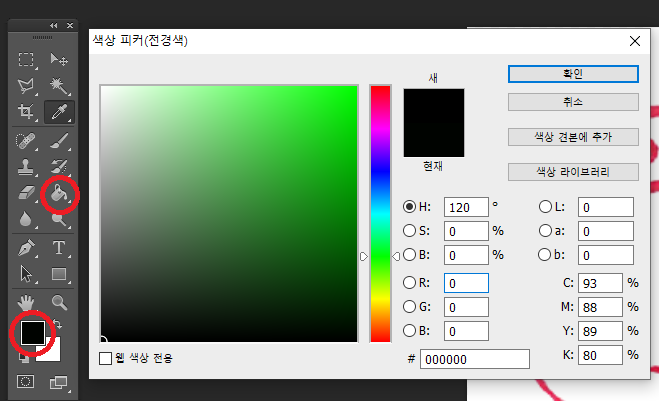
페인트 도구를 선택하고 아래 색상을 검은색으로 바꿔줍니다. 꼭 검은색이 아니여도 괜찮습니다만, 검은 바탕에서 흰색이 잘 보이기때문에 저는 보통 검은색을 사용합니다.
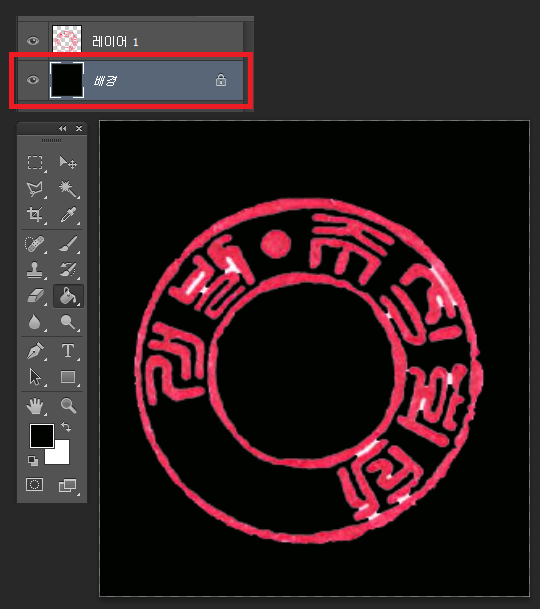
반드시 아까 안보이게 설정했던 배경레이어를 보이도록 다시 클릭한 뒤, 배경레이어가 선택되어있는지 확인하시고 흰색부분을 클릭합니다. (레이어가 선택되어있는지 확인하는 방법은 레이어1과 배경을 비교했을 때, 배경이 푸른색으로 바뀌어 있는 쪽이 선택된 쪽이라는 뜻입니다.)
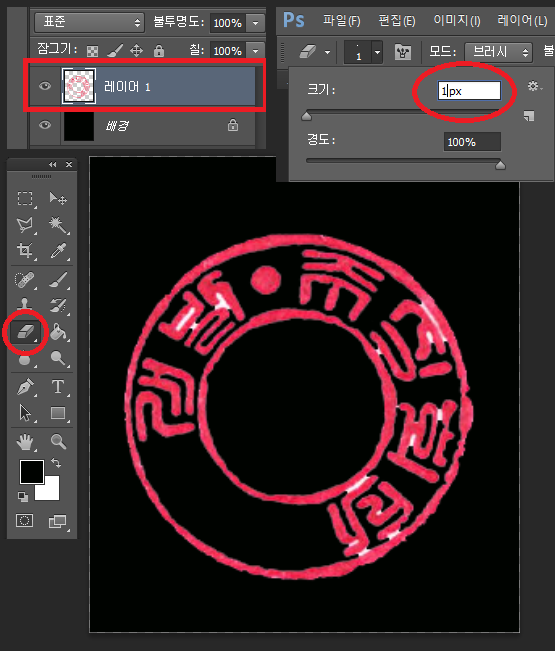
이 상태에서 다시 레이어1번을 선택하여 지우개로 흰색 부분을 지워줍니다. 지우개는 보통 1픽셀로 크기를 바꾸어 사용합니다. 지우개 도구를 선택하고 좌측상단에서 지우개 크기 조절이 가능합니다.

Alt + 마우스 휠로 필요한 부분 확대, 축소를 하면서 작업하면 생각보다 쉽게 작업하실 수 있습니다.
7. 저장하기 (*중요*)
이제 도장을 도장크기에 맞춰 저장해주면됩니다. 보통 한글문서에 이미지 형식으로 불러와서 사용하기 때문에 누끼파일은 반드시 png형식으로 저장해줘야합니다.
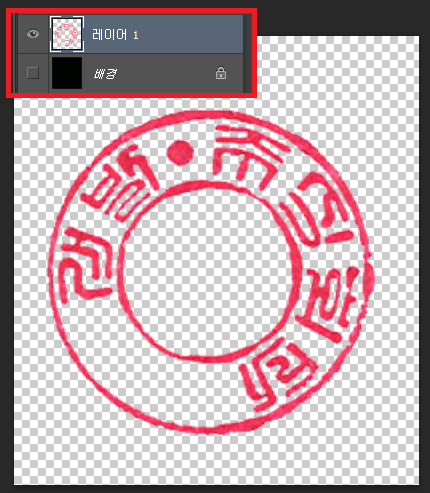
반드시 이러한 상태에서 저장을 해 주어야 누끼파일로 저장됩니다. 그렇지 않으면 배경색까지 저장되기 때문에 반드시 레이어 1번 (작업한 레이어)만 보이도록 설정해주세요.

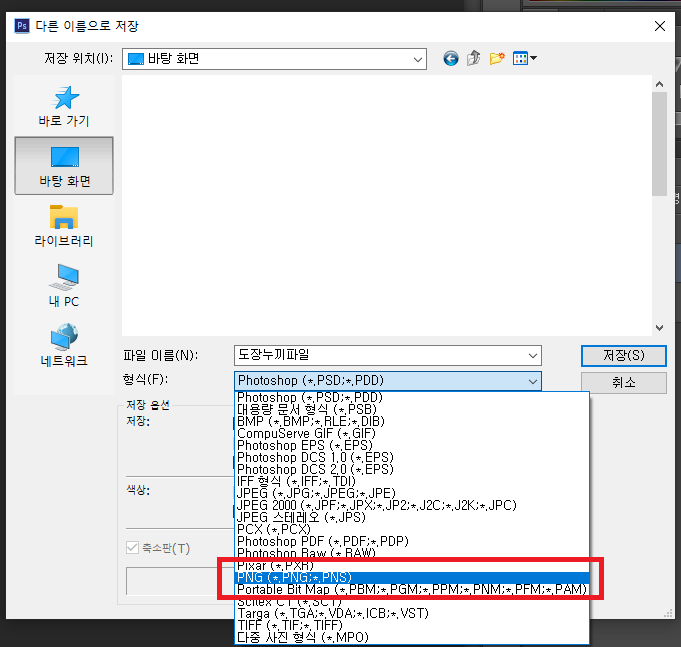
좌측 상단에서 파일 > 다른 이름으로 저장을 클릭하거나 Shift + Ctrl + S 단축키를 이용해서 저장해줍니다. 저장하실 때 파일 형식을 지정하실 수 있는데 꼭 png로 바꿔 저장해야합니다.
8. 파일 확인

바탕화면에서 봤을때, 배경이 투명하다면 잘 따라오셨습니다. 수고하셨습니다 :)
최근댓글